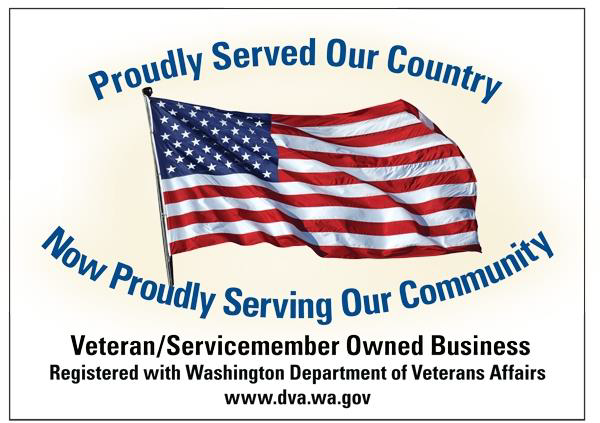If you're dealing with proprietary digital video regularly chances are you're doing screen captures. It doesn't really matter what software you're using to do the screenshot or screen captures, but it can matter how you manage the color space once you've captured that image to your clipboard.
 Can your color management (or lack thereof) really have that big of an effect on the resulting image? Well, the short answer is yes, it can have a considerable impact. Could it possibly be the difference between whether or not a bad guy is apprehended? If you consider fine details important, then the answer to that one is yes as well.
Can your color management (or lack thereof) really have that big of an effect on the resulting image? Well, the short answer is yes, it can have a considerable impact. Could it possibly be the difference between whether or not a bad guy is apprehended? If you consider fine details important, then the answer to that one is yes as well.
If you already manage color space and settings throughout your entire workflow, you can stop reading here...that is if you haven't already! lol
If you're a non-believer, I highly recommend that you do some testing. Here's a quick easy test to show you a glimpse of the overall issue.
Grab a few different proprietary video files to work with. Try to get some with varying lighting conditions and, of course, they need to be in color. On the system you're using for the tests, check your monitor's color space settings (e.g. In WinXP right-click on the desktop and choose properties/settings/advanced/color space. This will vary by OS, etc...).
Now open Photoshop and paste the clipboard contents into two (2) new documents (e.g. paste the same clipboard contents into a new document twice). For one of the documents, we're going to change the color space settings, and the other we're going to not make any changes. So, I recommend re-naming the layer for the one we won't make changes to - call it something clever like "original capture." Well, alright...not so clever, but you get the point.
Now switch over to the other document and go to "Edit/Assign Profile". You may get a warning that pops up and if you do simply click OK. Next select the third radio button and choose your monitor's profile from the list, then click OK.
At this point you should have two documents open in Photoshop; one where we've changed the color profile and one where we haven't. Use the Move Tool (V) to drag one of them over on top of the other, which will automatically create a new layer. If you have "Snap" selected in your view settings, you can quickly auto-align them by dragging the top layer. The layers must be perfectly aligned!
Finally, in the layers panel, once you have your images aligned, select the "Difference" blend mode. Chances are you're going to see some slight differences, which granted may be very hard to tell with some images, but it will vary depending on the colors in the image. If there are no differences you should see solid black...and only solid black.
Try it on different images, different monitors, different graphics adapters. Color space settings can make a big difference on fine detail, and we haven't even scratched the surface on calibrating your entire workflow...from monitor through printing.
I'm no color space genius, so do some more research. I'm willing to bet that if you haven't gone down this road in the past, you'll be amazed at the difference good color management can have on your images.
 DME Resources
DME Resources